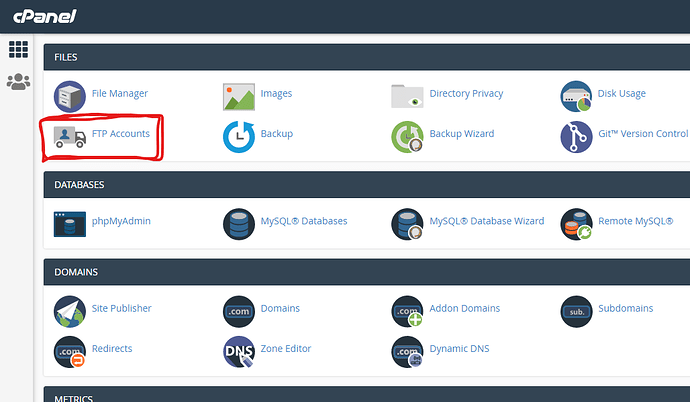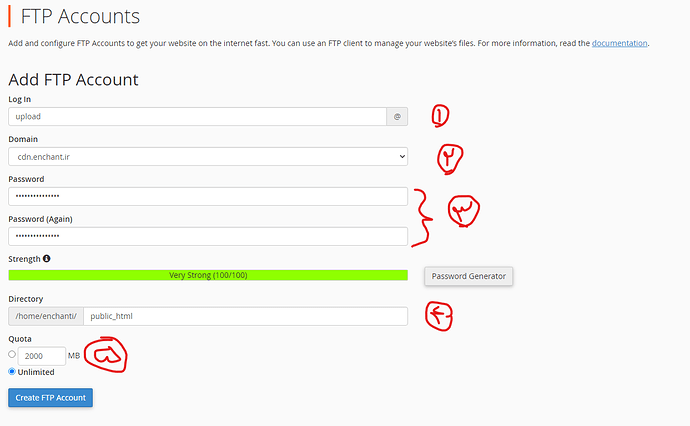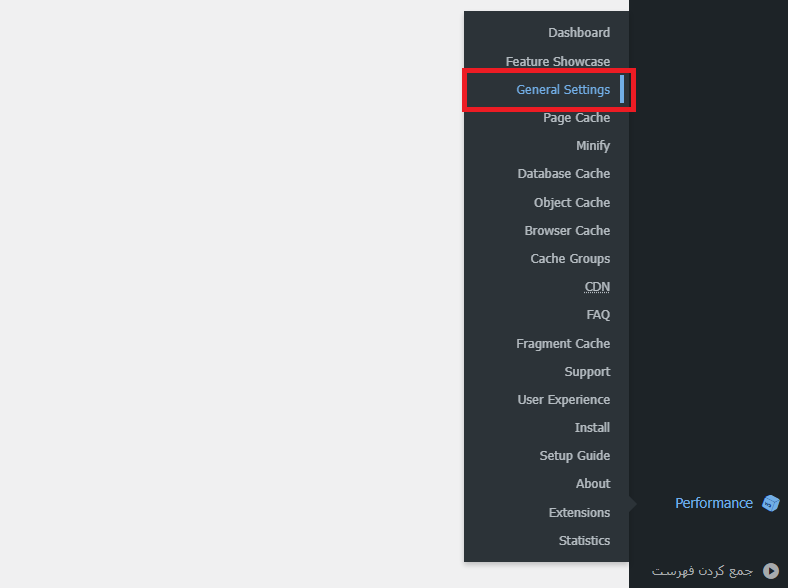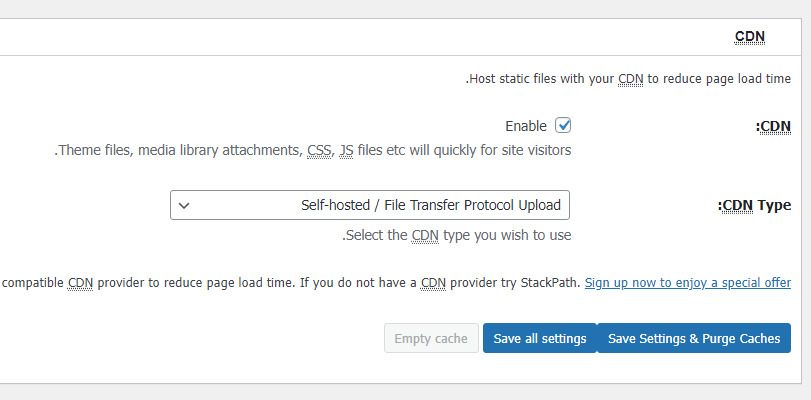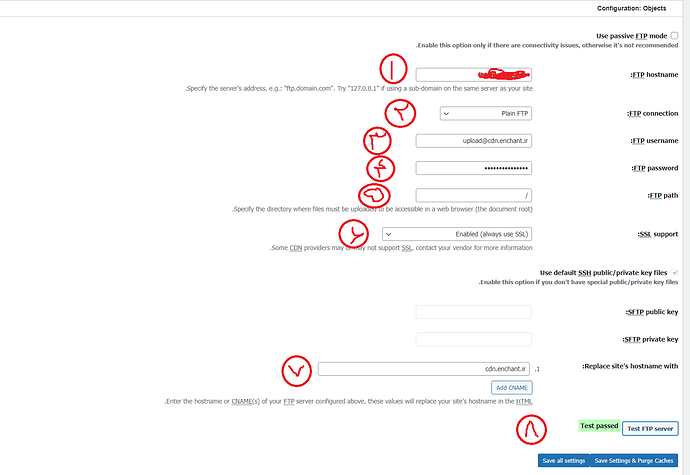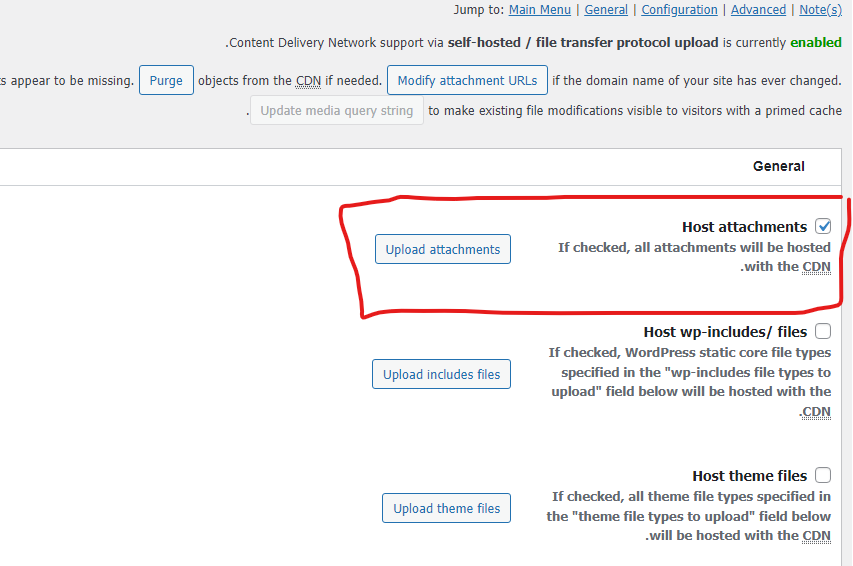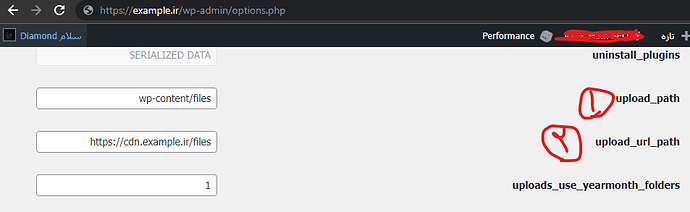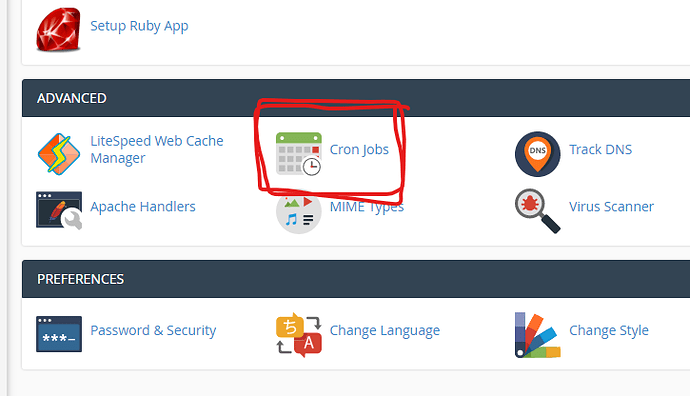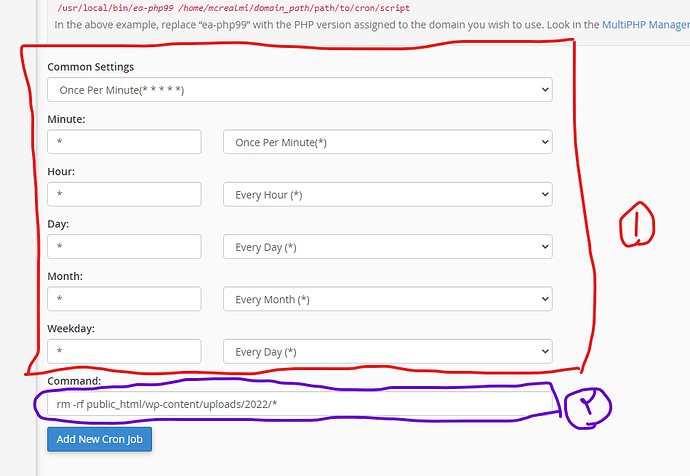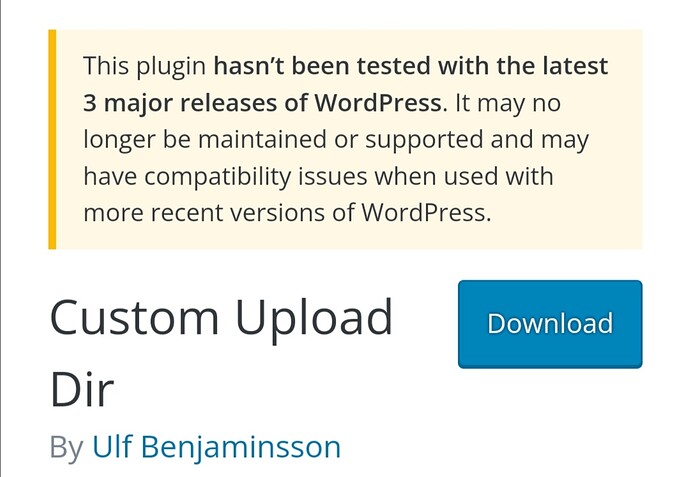درود ،
حتما شما هم از مشکلات عمده ی افزونه های اتصال وردپرس به هاست دانلود خسته شدید.
آپلود ناقص ، ناسازگاری ، ویرایش نشدن تصاویر در هاست دانلود ، حذف نشدن فایل ها در هاست دانلود با حذف از رسانه وردپرس و… همه از مشکلاتی هستند که شما امروز با اونها دست و پنجه نرم کردید…
اما حالا بدون نگرانی ، فقط با اجرای یکباره ی این دستورالعمل از همه ای این مشکلات رهایی پیدا میکنید ![]()
مرحله ی اول : نصب افزونه ای که انتظارش رو ندارید!
بدون مقدمه، اسم این افزونه W3 Total Cache هست
همانطور که از اسمش متوجه میشوید، کاربردش کش کردن سایت و افزایش سرعت هست اما این افزونه یک قابلیت دارد که خیلی از شماها آن را نادید گرفتید!
پس با استفاده از لینک صفحه ی رسمی اش، نسخه رایگانش را دانلود و در سایت وردپرسی خودتان نصب کنید:
مرحله ی دوم : اتصال هاست دانلودی به دامنه سایت.
برای این کار میتونید طبق آموزش زیر پیش برید :
مرحله ی سوم : ایجاد حساب ftp.
ابتدا وارد کنترل پنل سایت خود شده و از قسمت FILES بر روی FTP Accounts کلیک میکنید :
سپس طبق دستور العمل زیر یک حساب ftp ایجاد و مشخصات آن را یادداشت کنید :
- در این بخش یک نام کاربری وارد کنید
- در این قسمت دامنه اصلی هاست دانلود خود را انتخاب کنید (در صورتی که دامنه اصلی هاست دانلودی شما، دامنه سایت شما است و قصد دارید فایل ها از یک زیر دامنه لود شود، زیر دامنه را انتخاب کنید)
- در این قسمت ها دو رمز عبور بسیار قوی انتخاب کنید و ضمن یادداشت آن، وارد کادر ها کنید.
- در این بخش فولدر روت ذخیره سازی فایل های هاست دانلود خود را انتخاب کنید (توجه کنید فولدر روت باید داخل public_html یا خودش باشد، همچنین فولدر روت، باید فولدر روت دامنه ی هاست دانلودی باشد)
- در این بخش میتوانید محدودیت حجم برای اکانت ftp اعمال کنید که ما بطور پیشفرض unlimited را پیشنهاد میکنیم.
در نهایت با کلیک بر روی Create FTP Account حساب ftp را بسازید
مرحله ی چهارم : پیکربندی افزونه ی W3 Total Cache.
ابتدا وارد بخش General Settings (تنظیمات عمومی) در منوی Performance (کارایی) شوید، این صفحه متعلق به افزونه ی W3 Total Cache است
در این بخش به سمت پایین اسکرول کنید تا به کادر CDN برسید
تیک گزینه ی Enable را بزنید و از بخش CDN Type گزینه ی (Self-hosted / File Transfer Protocol Upload) را انتخاب کنید
در نهایت بر روی دکمه ی Save all settings بزنید تا تنظیمات اعمال شود.
مجددا از منوی Preformance (کارایی) ، وارد بخش CDN (شبکه تحویل محتوا) شوید.
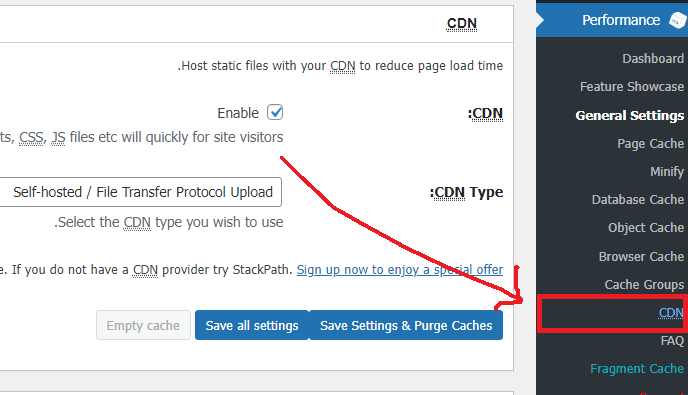
در این صفحه به سمت پایین اسکرول کنید تا به بخش Configuration: Objects برسید
- در این بخش باید ادرس سرور ftp خود را بنویسید، این اکثرا چیزی شبیه ftp.cdn.example.ir است. (اگر این مشخصات را ندارید، میتوانید بجای آن از ادرس ip هاست دانلود خود استفاده کنید یا با افزودن یک Record از نوع A و تنظیم آیپی هاست دانلود برای ان ، همچین چیزی بسازید، توجه کنید هنگام استفاده از سرویس هایی مثل کلودفلر نماد ابر خاموش باشد)
- در این بخش شما نوع اتصال را تعیین میکنید که بطور پیشفرض Plain FTP است
- در این بخش شما باید نام کاربری حساب ftp خود را وارد کنید که ترکیبی از Login و Domain بصورت Login@Domain میباشد (این دو مقدار در مرحله ی سوم، ایجاد حساب ftp و عکس دوم مشخص شده اند)
- در این فیلد، رمز عبور حساب ftp خود را وارد کنید
- در این فیلد، باید فولدر بارگذاری فایل را مشخص کنید که ما بطور پیشفرض علامت / را برای روت قرار میدهیم
- از این بخش شما باید Enabled (always use SSL) را انتخاب کنید (اگر از اتصال مطمئن نیستید یا مشکلی وجود داشت، Auto (determine connection type automatically) را هم تست کنید)
- در این بخش باید دامنه ی هاست دانلودی خود را وارد کنید
- با کلیک بر روی Test FTP server از صحیح بود اتصال مطمئن شوید، در صورت صحیح بودن اتصال پیغام سبز رنگ داخل تصویر نمایان میشود
کمی به سمت بالا اسکرول کنید تا به بخش General برسید، سپس تیک گزینه ی Host attachments را بزنید تا در حالت فعال قرار بگیرد
در نهایت بر روی گزینه ی Save all settings بزنید تا تنظیمات ذخیره شود
بعد از این ، هر فایلی که در رسانه ی وردپرس اپلود کنید،بطور خودکار در هاست دانلودی شما ذخیره میشود! با حذف فایل ها یا ویرایش تصاویر، تغییرات در هاست دانلودی اعمال میشود و از ناپایداری خبری نیست چون این افزونه بطور مداوم توسط تیمش بروزرسانی میشود!
میتوانید در صورت نیاز از گزینه ی Upload attachments برای آپلود فایل های قبلی رسانه ی وردپرس به هاست دانلودی استفاده کنید
مرحله ی پنجم : اعمال تغییر لینک های فایل ها از هاست وردپرس به هاست دانلودی
در این مرحله شما باید به options.php از پنل وردپرس خود بروید.
این صفحه مخفی است و در منو وجود ندارد، تنها کاری که لازم است بکنید این است که همچین لینکی را در مرورگر خود باز کنید : https://example.ir/wp-admin/options.php
سپس به دنبال این دو گزینه بگردید :
- upload_path بطور پیشفرض wp-content/uploads قرار گرفته که شما میتوانید بخش uploads را به هر چیزی (مانند files) تغییر دهید که در آن صورت همانند تصویر میشود
- upload_url_path بطور پیشفرض ادرس سایت شما به همراه upload_path میباشد (مانند : https://example.ir/wp-content/uploads) که شما باید به ادرس هاست دانلودی خود تغییر دهید که چیزی مانند https://cdn.example.ir/uploads میشود. توجه کنید که اگر در بخش upload_path عبارتی را جایگزین uploads کردید ، اینجا هم همان عبارت را جایگزین uploads کنید مانند تصویر
مرحله ی ششم (اختیاری) : جلوگیری از پر شدن فضای هاست اصلی
اگر میخواهید که فایل های رسانه وردپرس فقط در هاست دانلودی قرار بگیرند و فضای هاست شما را اشغال نکنند، این بخش به دادتان میرسد!
افزونه ی W3 Total Cache بطور پیشفرض این امکان را فراهم نکرده، بنابراین نیازمند یکسری تغییرات در هاست اصلی هستیم.
ابتدا وارد کنترل پنل هاست وردپرس خود شده و از بخش ADVANCES به گزینه ی Cron jobs مراجعه کنید
بخش Common Settings را همانند تصویر زیر ، به گونه ای تنظیم کنید که هر یک دقیقه در تمام ساعات شبانه روز دستور را اجرا کند
توجه داشته باشید که اگر حجم فایل های آپلودی شما زیاد است، دقایق بیشتری را جهت کرون جاب در نظر بگیرید تا افزونه فرصت کافی برای آپلود داشته باشد
و بخش Command را همانند تصویر بر روی فولدر آپلود سال میلادی تنظیم کنید :
rm -rf public_html/wp-content/uploads/2022/*
همچنین اگر در هنگام تنظیمات مرحله ی پنجم عبارتی دیگر را بجای uploads وارد کردید (مثلا files) در این بخش به همان گونه عمل کنید :
rm -rf public_html/wp-content/files/2022/*
این دستور تمامی محتویات فولدر سال میلادی 2022 را هر یک دقیقه یکبار پاک میکند و اسیبی به بقیه فایل های پوشه uploads نمیزند. افزونه ی W3 Total Cache نیز طی این یک دقیقه فایل های جدید را قبل از حذف شدن در هاست دانلودی آپلود میکند.
شما باید هر سال جدید میلادی یک کرون جاب جدید با عبارت سال جدید ایجاد کنید
توجه کنید که این مطلب در سال 2022 منتشر شده و اگر شما در سال دیگری این مطلب را میخوانید، عدد همان سال را در دستورات کرون جاب جایگزین کنید!
قابل توجه خوانندگان گرامی : این روشِ 100درصد تضمینی برای اتصال هاست دانلودی به رسانه ی وردپرس اولین بار در سطح بینالمللی توسط اینجانب ابداع و نوشته شده و برای اولین بار در انجمن سون هاست منتشر شده است.