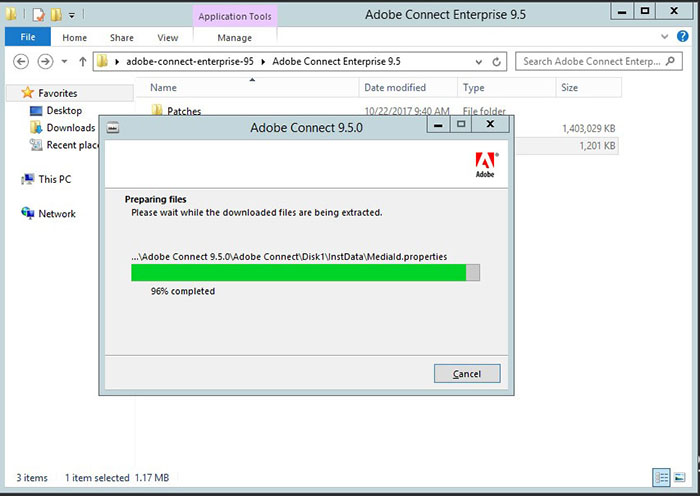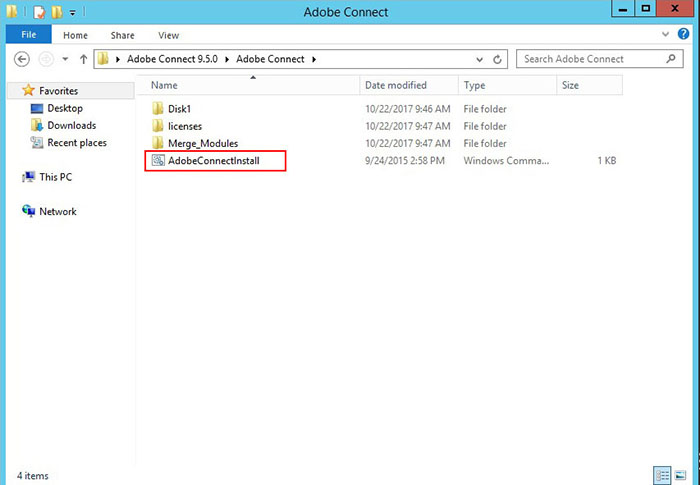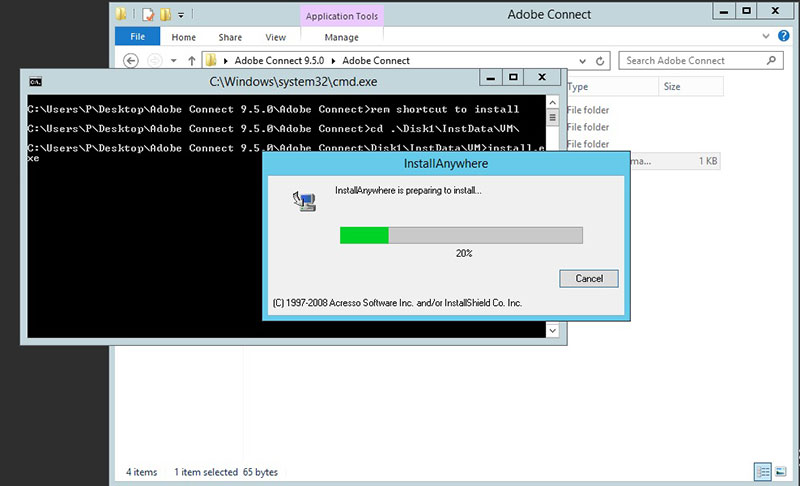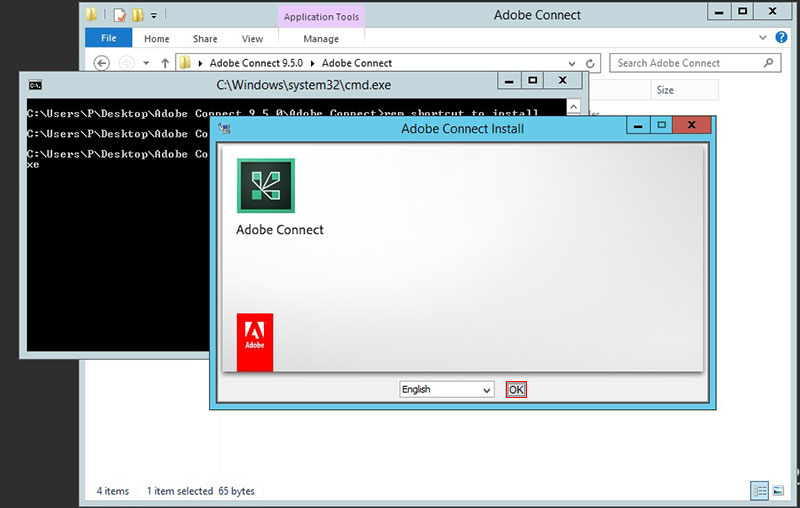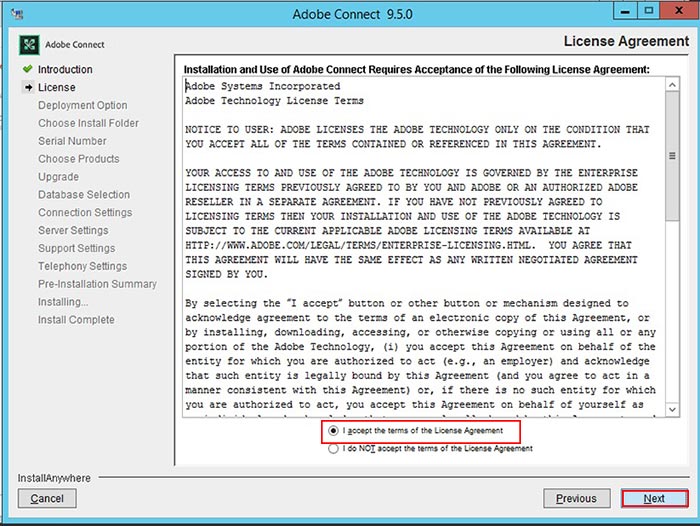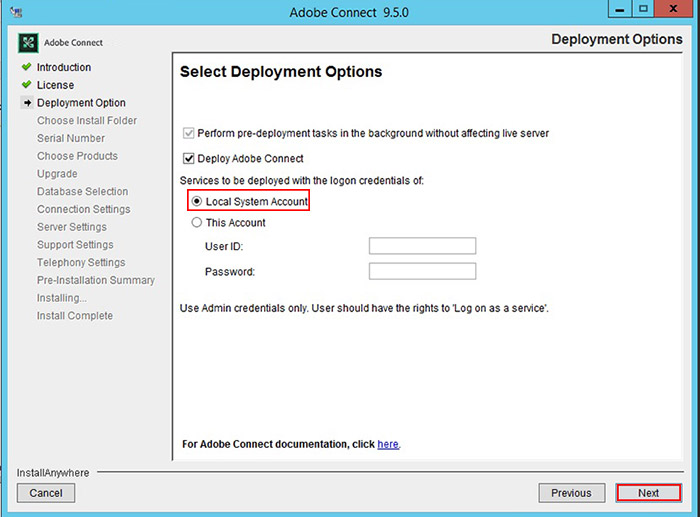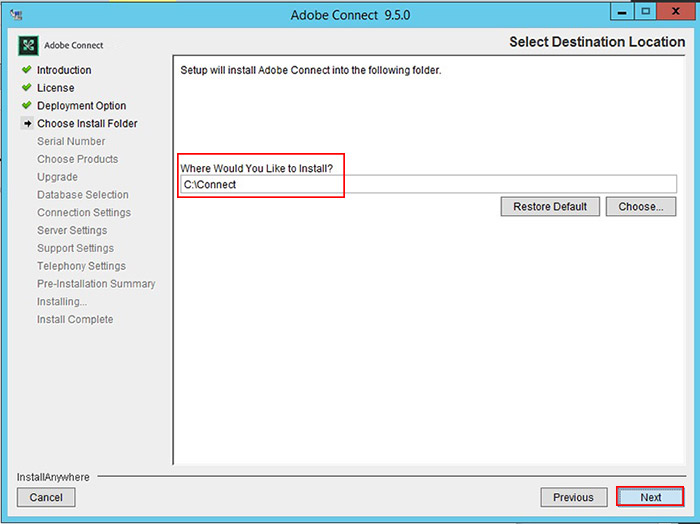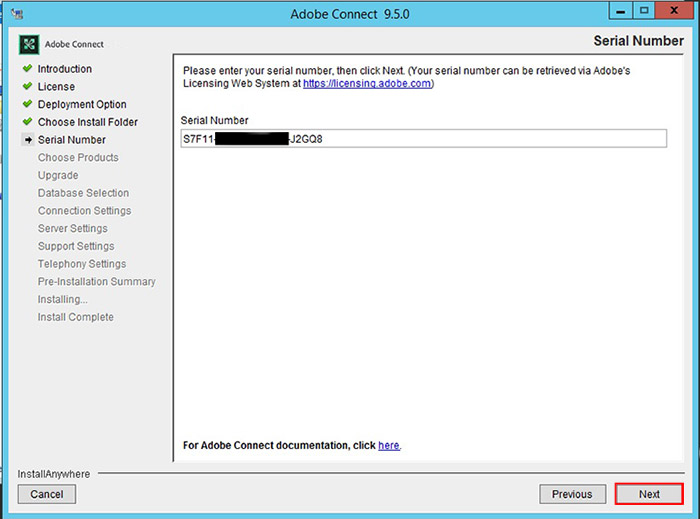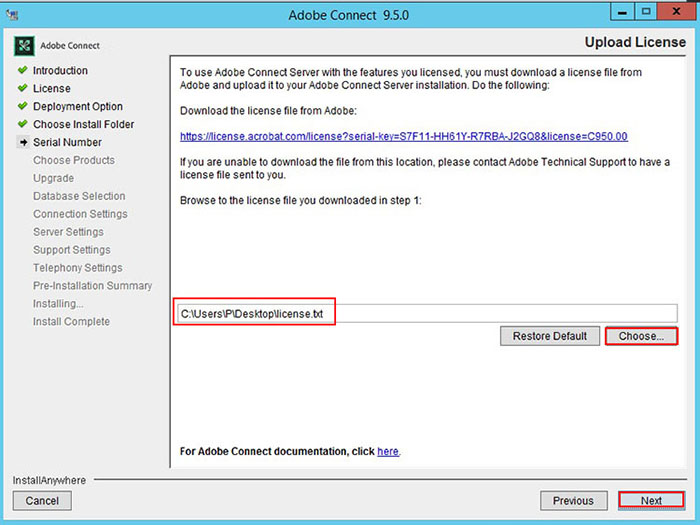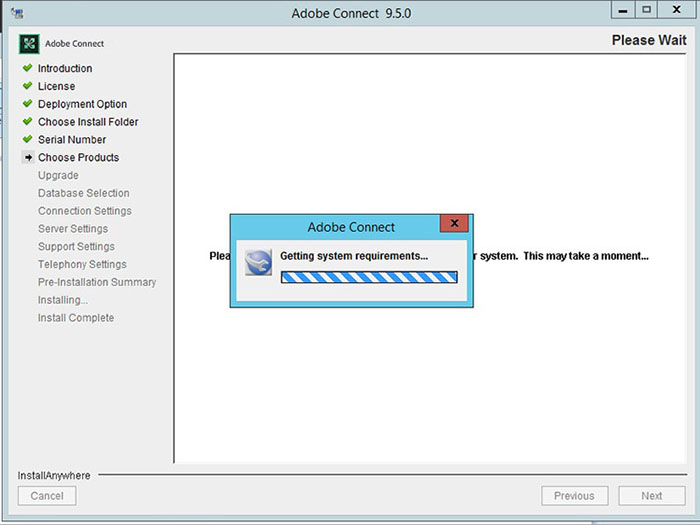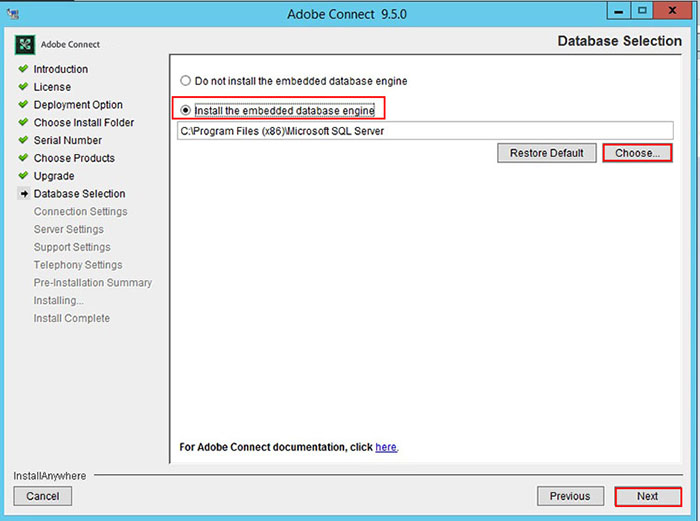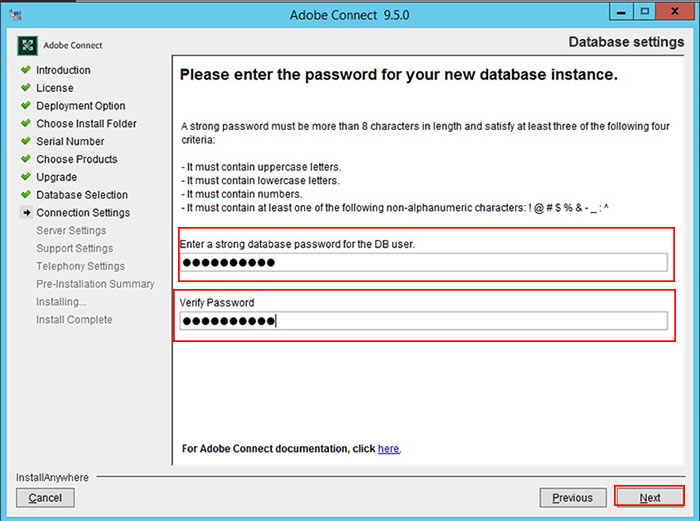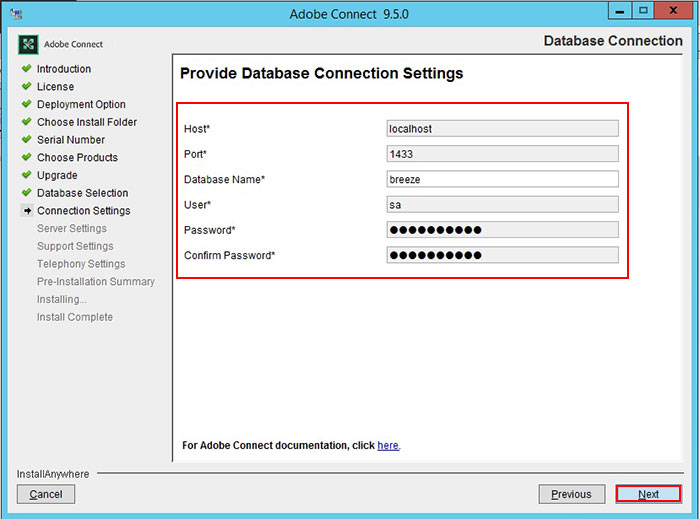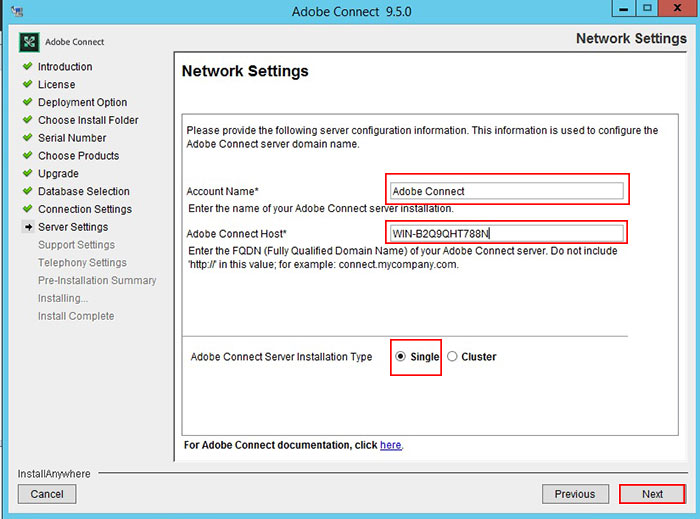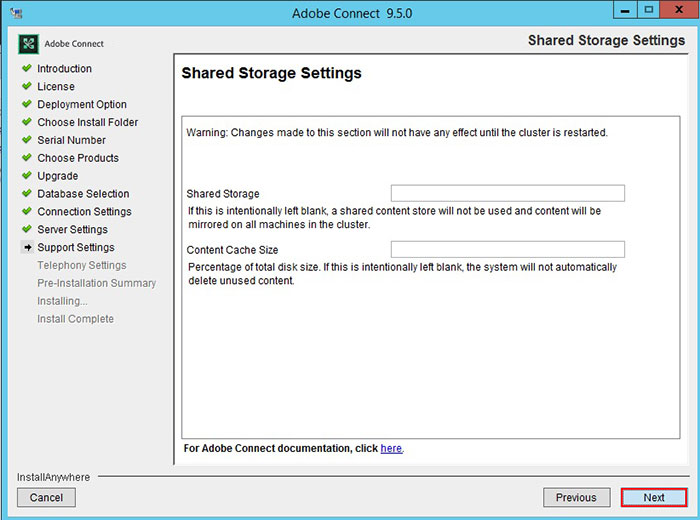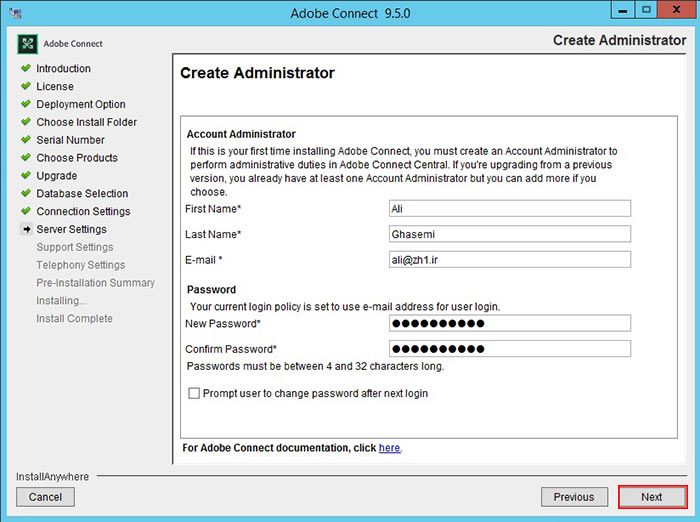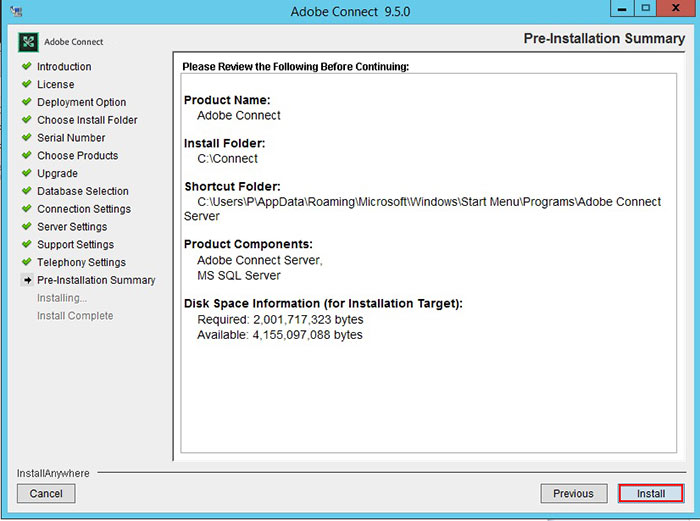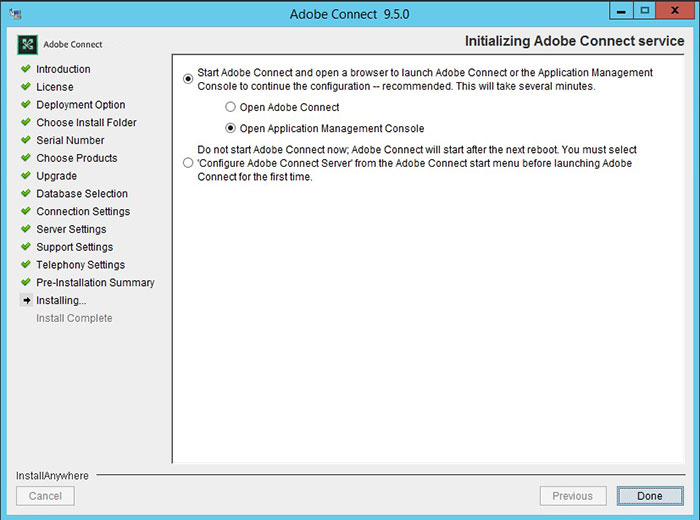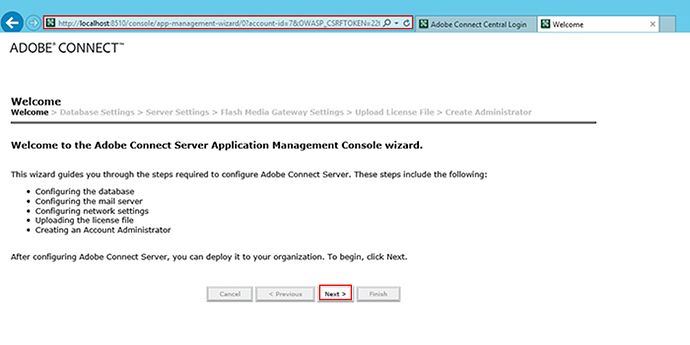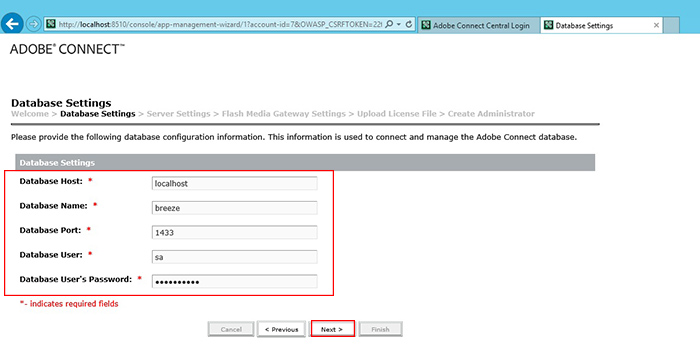سلام
ببخشید من میخواستم کلاس های مجازی و غیر حضوری برگزار کنم فقط به یه اسم برخوردم که هیچ توضیح خاصی دربارش پیدا نکردم
1- این نرم افزار روی هاست اجرا میشه یا سرور ؟
2- چطور نصب و راه اندازی میشه؟ و اینکه کاربر فراگیر باید نرم افزار جدا داشته باشه یا میشه از مرورگر استفاده کنه ؟
3- لطفا کامل توضیح بدید
@arta @Angel @Hosein
سلام خدمت شما
بهترین مورد برای نصب و اجرای برنامه ادوبی کانکت استفاده از سرور مجازی میباشد
به هر حال برای پیاده سازی کلاس های آنلاین به پهنای باند قابل توجهی نیاز دارید
همچنین موارد حداقل منابع سخت افزاری و نرم افزاری جهت نصب و راه اندازی سرور AdobeConnect برای سرور به شرح زیر میباشد:
**Windows**
Microsoft Windows Server 2008 R2 (64 bit), 2012 R2 (64 bit)
Virtual environments
VMware ESXi 5.x
Database
Microsoft SQL Server 2008 SP3, 2008 R2, 2012, 2014 (64 bit)
Amazon Web Services
R3.2 XLarge
**Hardware requirements**
2 GHz quad-core Intel Xeon or faster
16 GB of RAM or greater
4 GB of available hard-disk space for an enterprise installation, 150GB of available hard-disk space for content storage; disk space requirements increase as more content is stored
NTFS file system
DVD-ROM drive
SSL Hardware Accelerator recommended
Note: HDD space and RAM vary depending on whether components such as CQ and FMG are installed locally with Adobe Connect or on standalone
servers.
**Shared storage requirements**
Hard disk specs: 10,000–15,000 RPM — Fibre Channel preferred
Network link: TCP/IP — 1GigE I/O throughput or better
Controller: Dual controllers with Active/Active multi-path capability
Protocol: CIFS or equivalent
Note: To deploy Adobe Connect Server with network attached storage or storage area networks, the above specifications are recommended. Note
that your needs will vary depending on deployment size and usage.
**Network requirements**
100 Mbps Ethernet (1 Gbps recommended)
**Port requirements**
1935 (RTMP), 80 or other HTTP port, 443 if SSL is enabled; 25 for SMTP (optional); 1433 for external database (optional)
نصب و راه اندازی Adobe Connect – ادوبی کانکت:
1- ابتدا نرم افزار Adobe Connect را دانلود و سپس Extract می کنیم.
در فولدر Adobe Connect، بر روی فایل Adobe Connect Install کلیک کرده و منتظر نمایش پنجره مراحل نصب می شویم.
بهتر است بر روی AdobeConnectInstall راست کلیک کرده و گزینه Run as administrator را بزنید :
شروع نصب بایستی مطابق زیر به شما نمایش داده شوند :
2- در صفحه ظاهر شده بر روی ok کلیک می کنیم تا به صفحه اصلی نصب منتقل شویم
3- در این مرحله مقدمه ای از نحوه نصب و میزان دسترسی برای نصب گفته شده است که با کلیک بر روی Next از آن گذر می کنیم
4- در مرحله بعد با زدن تیک I Agree the terms of the License Agreement شرایط را پذیرفته و Next را می زنیم
5- در مرحله بعد اگر بخواهیم با اکانت local خود سیستم نصب کنیم، باید گزینه Local System Account را فعال کنیم.
در غیر این صورت گزینه This Account را انتخاب می کنیم.
سپس User ID و Password اکانتی که مثلاً از Active Directory فراخوانی می کنیم را وارد می کنیم.
یعنی احراز هویت به صورت Local باشد یا از طریق Domain
6- در مرحله بعدی مسیر نصب نرم افزار را که به طور پیش فرض C:\Connect می باشد را می توانیم تغییر دهیم.
7- در این مرحله شماره سریال موجود در فایل Extract شده به نام Serial.txt را وارد این بخش می کنیم.
8- در اینجا فایل لاینس مورد نظر را که در فایل Extract شده می باشد را انتخاب کرده و گزینه Next را می زنیم.
9- در این مرحله مشخص می کنیم که چه تولیدی از محصولات را می خواهیم.
در اینجا گزینه Adobe Connect Server را انتخاب کزده و دکمه Next را می زنیم.
زمانی که بخواهیم Adobe Connect را به Voice Gateway متصل و مرتبط کنیم و یا از کارت تلفن سخت افزاری استفاده نماییم،
باید باتوجه به شرایط، سایر گزینه های را نیز انتخاب کنیم.
10- در این مرحله باید پایگاه داده خود را تنظیم کنیم که کجا و به چه صورتی اطلاعات ذخیره شوند.
تنظبمات Adobe Connect:
اگر بخواهیم پایگاه داده را به صورت مستقل روی یک سرور دیگر نصب کنیم:
باید گزینه اول یعنی Don not the install the embedded database engine را انتخاب می کنیم.
چنانچه بخواهیم روی همین سروری که Adobe Connect را نصب می کنیم:
پایگاه داده قرار گیرد، گزینه بعدی یعنی Install the embedded database engine را انتخاب می نماییم.
به صورت پیش فرض پایگاه داده در فایل نشان داده شده در درایو C ذخیره می شود. سپس Next را می زنیم.
درصورتی که قبلاً پایگاه داده ساخته شده باشد، در این مرحله نصب با پیام به روز رسانی مواجه می شویم.
11- در این مرحله رمز عبور برای پایگاه داده خود وارد کرده و تکرار آن را در خط بعدی وارد می کنیم.
12- در این مرحله باید تنظیمات مربوط به اتصال به پایگاه داده را وارد کنیم و نامی برای Host قرار داده که به صورت پیش فرض Localhost می باشد.
همچنین مقدار پورت و User و Password برای پایگاه داده قرار می دهیم.
13- در این قسمت تنظیمات شبکه ای Adobe Connect را وارد می کنیم.
برای حساب کاربری Adobe Connect نامی انتخاب می کنیم.
نامی نیز برای Adobe Connect Host قرار می دهیم و Next را می زنیم.
برای وارد کردن مقدار Adobe Connect Host نباید در ابتدار آن از //:http استفاده کنیم.
14- در صفحه بعدی تنظیمات مربوط به ارتباط Mail Server با Adobe Connect به نمایش گذاشته می شود.
Adobe Connect برای ارسال پیام ها و هشدارهای به Mail Server نیازمند است.
برای این کار در بخش مربوطه همین صفحه، آدرس Mail Server و اطلاعات اکانت ساخته شده در Mail Server را وارد می کنیم.
در ادامه نیز اطلاعات اولیه مانند نام و ایمیل و شماره تلفن و نظر را وارد می کنیم.
بهتر است برای جلوگیری اط بروز خطای احتمالی بابت پسوند آدرس های ایمیل، آدرس را مانند info@7ho.st درج نماییم.
15- اگر برای ذخیره سازی اطلاعات نرم افزار بخواهیم از سرور یا Storage دیگری استفاده کنیم،
اطلاعات آن را مانند تصویر زیر وارد می کنیم.
بدلیل اینکه می می خواهیم اطلاعات تیادل اطلاعات با همین سروری که بر روی آن Adobe Connect نصب می کنیم داشته باشیم،
در این دو فیلد اطلاعاتی وارد نمی کنیم.
16- در پنجره بعدی تنظیمات کاربر ارشد را وارد می کنیم
17- صفحه بعدی مربوط به نمایش کلی اطلاعات و تنظیمات انجام شده می باشد.
در اینجا بر روی دکمه Install کلیک می کنیم.
18- مرحله بعدی تعیین کننده نوع اجرای کنسول می باشد:
1- اجرای کنسول پس از نصب Adobe Connect
2- اجرای خودنرم افزار Adobe Connect.
گزینه دوم یعنی Open Application Management Console را انتخاب کرده و Done را می زنیم.
19- پس از نصب و راه اندازی نرم افزار Adobe Connect ، به صورت اتوماتیک صفحه کنسول مدیریت باز می شود.
می توانیم تنظیمات را در اینجا نیز طبق تصاویر زیر انجام دهیم.
اینکه کاربر فراگیر باید نرم افزار جدا داشته باشه یا میشه از مرورگر استفاده کنه ؟
خیر. برای شرکت در جلسات آنالین کاربران نیاز به یک pc یا لپ تاپ به همراه یک خط اینترنت, یک مرورگر مانند
فایرفاکس یا اینترنت اکسپلورر و … و برنامه فلش پلیر خواهند داشت. همچنین یک هدست برای مذاکره و یک وبکم
در صورت لزوم.
دورد
حسین عزیز تمام ماجرا رو براتون باز کرد و بهترین راه حل رو و مسیر درست رو جلوی پاتون گذاشت ، من هم با ایشون موافقم
امکان فارسی سازی صفحه هاییی که کاربر میبینه هست؟
در اموزشی که دادی اول رو لوکال هاست نصب میشه؟
سیستم دیگه ای هم وجود داره که بشه ازش استفاده کرد و راه تر باشه؟
نرم افزار Connect Adobe با تایپ فارسی مشکل دارد و برای تایپ فارسی باید فونت به برنامه اضافه کنید
خیر در توضیح بالا احتیاج به نصب در فضای لوکال نیست
از نرم افزار های دیگه در این رابطه خبری ندارم اما اگر قصد اشتراک گداری فضای دسکتاپ خود را بین کاربران دارید میتونید از team viewer هم استفاده کنید (البته این یه نظر بود و با ویدئو کنفرانس تفاوت دارد )
سلام
شما تونستید کلاس مجازی راه اندازی کنید؟
من adobe conect 10.6 رو روی ویندوز سرور 2019 نصب کردم وارد localhost شدم و IP 192.168.1.2 رو که مال سرور بود بهش دادم. الان کلاسی که تعریف کردم روی تمام سیستمهای شبکه برقرار هست، ولی متوجه نمی شم چه آدرسی رو میشه به دیگران داد تا از خارج از شبکه وارد کلاس بشن. از اینجا به بعد آموزشی پیدا نمیکنم.
سلام
شما تنظیمات directory service setting رو هم انجام دادید؟
من هم روی سرور 2019 نصب کردم . اما در صفحه ad central login با هیچ نام کاربری وارد نمیشه.
سلام خواهش میکنم یکی جوابم رو بده
من هاست مجازی هم دارم میخوام بدونم هنگام نصب نرم افزار لوکال هاست رو بدم بهش آدرس دامنه سایتم رو ؟
الآن کسایی که با لوکال هاست نصب میکنن می تونن لینک کلاس بذارن واسه بقیه یا نه؟
سوال دیگم اینه که ازکدوم نسخه ویندوز سرور استفاده کنم؟ vl or msdn
ممنون از سایت خوبتون.
سلام حسین عزیز ب خانواده بزرگ ما خوش اومدید
توی این زمینه جناب کیان میدونم تجربه دارن حالا دوستان دیگه هم اگر تجربه دارن ممنون میشم کمک این دوستمون کنن
@arash
سلام
پیشنهاد می کنم از آیپی. یا ip 127.0.0.1 استفاده کنید
برای اطلاعات کاربری ادوبی کانکت سری به آدرس
https://pafcoerp.com/-adobe-connect-learn-center
سری بزنی
راهنمای گام به گام و …