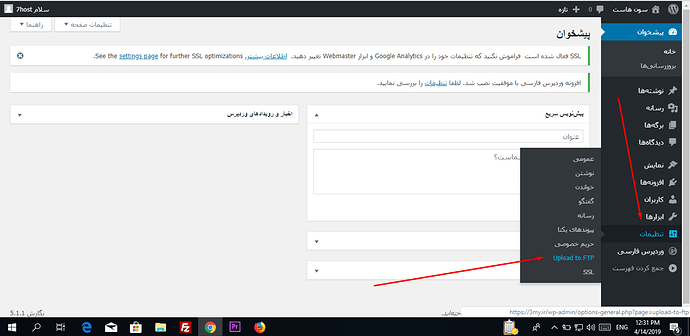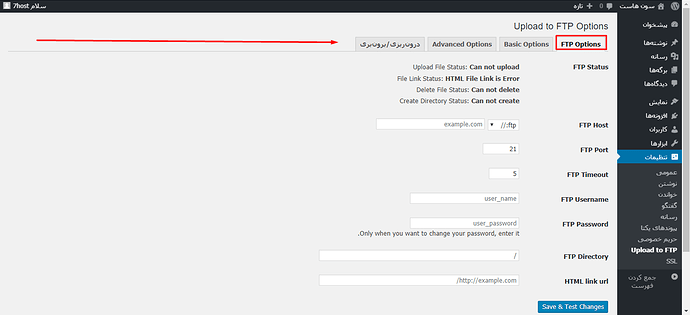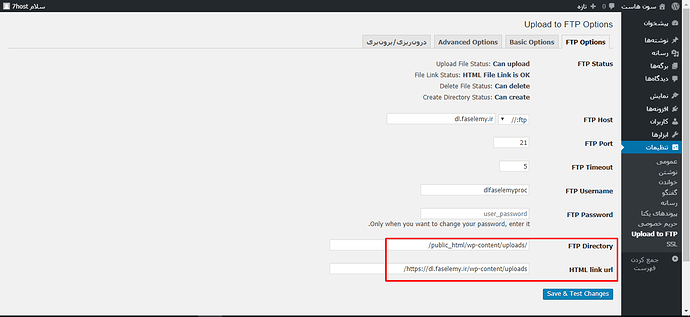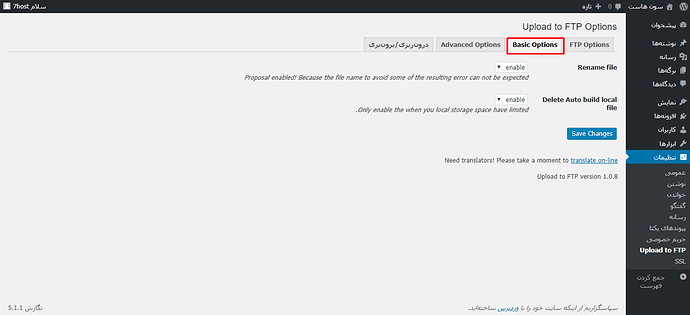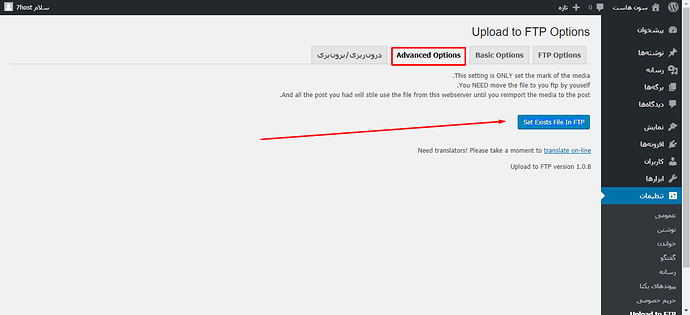درود
برای اتصال هاست دانلود به سایت وردپرسی ابتدا افزونه Upload to FTP را از مخزن وردپرس دانلود و نصب نمایید.
لینک دانلود افزونه: Upload to FTP – WordPress plugin | WordPress.org
میتوانید از آموزش زیر جهت نصب این افزونه استفاده نمایید
1- قبل از هر کاری وارد File Manager هاست دانلود خود شوید وارد public_html شوید و پوشه ای به نام wp-content ایجاد کنید
2- وارد File Manager هاست اصلی خود شوید و به مسیر public_html => wp-content بروید، پوشه uploads را فشرده سازی و دانلود کنید.
3- وارد File Manager هاست دانلود خود شوید به مسیر public_html => wp-content بروید و فایل uploads را که فشرده سازی و دانلود کرده بودید را در این بخش آپلود نمایید
4- فایل uploads را از حالت فشرده خارج کنید
5- پس از نصب و فعال سازی افزونه، وارد تنظیمات افزونه شوید (در پیشخوان وردپرس روی => تنظیمات => Upload to FTP کلیک کنید)
6- در صفحه تنظیمات این افزونه چند بخش وجود دارد که در ادامه به تمام بخش ها اشاره میکنیم
بخش اول FTP Options در این بخش میتوانید تنظیمات اتصال به هاست دانلود را اعمال کنید
در قسمت FTP Status میتوانید وضعیت اتصال افزونه به هاست دانلود را مشاهده نمایید
در کادر FTP Host آدرس هاست دانلود خود را وارد نمایید (بدون http یا https)
در کادر FTP Port پورت هاست خود را وارد نمایید (معمولا 21 است)
FTP Timeout مدت اتصال FTP را تنظیم میکند (چنانچه تنظیمات را انجام دادید ولی وردپرس شما به هاست دانلود متصل نشد میتوانید عدد این کادر را افزایش دهید)
در کادر FTP Username نام کاربری FTP هاست دانلود خود را وارد کنید
در کادر FTP Password رمز عبور FTP هاست دانلود خود را وارد کنید
کادر FTP Directory مربوط به مسیر رسانه وردپرس شما در هاست دانلود است در این کادر /public_html/wp-content/uploads/ این مسیر را وارد نمایید
در کادر HTML link url آدرس کامل دامنه هاست دانلود را به همراه مسیر آپلود فایل و با http یا https وارد کنید (توجه داشته باشید اگر بر روی هاست سایت خود گواهی ssl نصب و فعال کرده اید می بایست برای هاست دانلود خود نیز گواهی ssl نصب و فعال نمایید در غیر اینصورت فایل های شما به طور صحیح نمایش داده نمی شوند) به تصویر زیر توجه کنید
7- بعد از تکمیل کادر موارد ذکر شده روی دکمه Save & Test Changes کلیک کنید و منتظر بمانید تا وردپرس به هاست دانلود شما متصل شود
درصورتی که اطلاعات را صحیح وارد کرده باشید در قسمت FTP Status میتوانید مشاهده کنید که وردپرس شما به هاست دانلود متصل شده است و تمام فایل هایی که از قبل آپلود کرده اید نیز به هاست دانلود منتقل شده است
بخش دوم Basic Options در این بخش میتوانید تغییراتی که روی فایل ها انجام میشود را شخصی سازی کنید
در قسمت Rename file اگر میخواهید فایلی که با یک نام مشترک آپلود میکنید جایگزین فایل قبلی شود این گزینه را روی disable بگذارید ولی اگر میخواهید زمانی که فایلی را با نام مشترک آپلود میکنید، نامش تغییر کند و به عنوان فایل جدید در هاست آپلود شود این گزینه را روی enable بگذارید
در قسمت Delete Auto build local file اگر میخواهید زمانی که فضای هاست شما پر شد فایل های قبلی تان حذف شوند و فایل های جدید جایگرین فایل های قدیمی شوند این گزینه را روی enable بگذارید و در آخر روی دکمه Save Changes کلیک کنید تا تنظیمات ذخیره و اعمال شوند
بخش سوم Advanced Options پس از اعمال تنظیمات در بخش اول و دوم از بخش سوم میتوانید برای هماهنگ سازی فایل ها با پست هایتان استفاده نمایید
برای این کار فقط کافیست روی دکمه Set Exists File In FTP کلیک کنید و صبر کنید تا هماهنگ سازی انجام شود
پس از اعمال تنظیمات و اتصال و هماهنگ سازی کش مرورگر و سایت خود را حذف کرده و پست های خود را بررسی نمایید اگر مشکلی وجود نداشت میتوانید پوشه uploads را از هاست اصلی خود حذف کنید
توجه داشته باشید این روش کاملا تست شده و بدون مشکل است و با کمی دقت میتوانید سایت وردپرسی خود را به هاست دانلود متصل کنید
اطلاعات سرویس خود را میتوانید با ارسال تیکت به بخش پشتیبانی دریافت کنید
سوالی داشتید تاپیک را ادامه دهید